HELP FILE
GoToMyPC supports multiple monitors connected to a single Mac or Windows PC. You can choose which monitors to access while in session. Since GoToMyPC does not require the host computer monitors to be turned on, you may want to turn them off before you leave for privacy and energy conservation's sake. You can also set your monitors to automatically power down after a specified time in your computer's display preferences. Learn more about leaving your host computer accessible.
Mac OSX v10.11.6 GoToMyPC Viewer v8.3 (1611) For the last 1 month, I've started experiencing my Macbook Air (mid-2013 model) completely freezing/locking up. When it locks up, there is no response from keyboard or mouse. Each time the machine has locked up, I was using Citrix GoToMyPC to connect. GoToMyPC for Mac has worked flawlessly for over a month now. The only downside at this point is that the Mac version is lacking all of the features of the PC version, and it costs $20 per month per computer, which seems pricey. I'm going to look into LogMeIn for Mac as a free alternative.
However, some features are currently unsupported on Macs. Below is a list of unsupported Mac features: File Sync; Guest Invite; Sound; Guest Invite; Shared Access (GoToMyPC Corporate) Signature Protocol; RADIUS/SecurID (GoToMyPC Corporate) The following features are only available on the host: Host/Client Authorization (GoToMyPC Corporate). Learn all about getting started with GoToMyPC on a PC or a Mac. Browse all videos Installation. GoToMyPC Getting Started Tutorial (06:55) The LogMeIn GoToMyPC Getting Started Tutorial provides a walkthrough of adding a computer and accessing that computer from a remote location.
In this article:
Gotomypc Mac To Windows
Manage multiple monitors from a Windows client computer

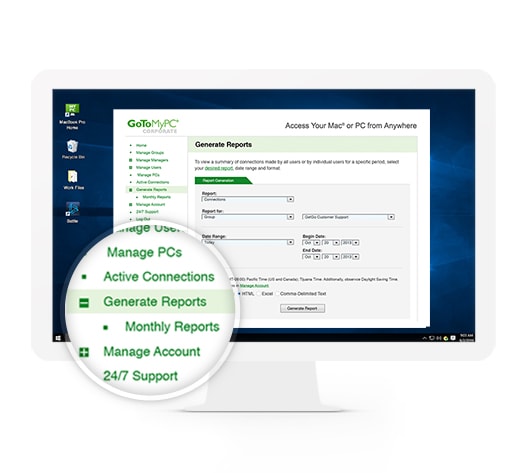
- Log in at https://www.gotomypc.com/members/login.tmpl.
- Connect to your host computer.
- To select another monitor, click the Arrow button located on either side of the GoToMyPC Viewer.
- To view all monitors, hold the Shift key and click Scale to Fit from the View drop-down menu.
Manage a multi-monitor Windows host computer from a multi-monitor Windows client computer
- Log in at https://www.gotomypc.com/members/login.tmpl.
- Connect to your host computer.
- Hold the Shift key while clicking the full screen/minimize button or clicking Full Screen from the View drop-down menu. You can now view both monitors simultaneously.
- To go back to the regular mode, click the full screen/minimize button in the GoToMyPC Viewer.
Additional Windows tips
- If you experience issues with Shift+Maximize not working, it is normally caused by differences in scaling between your host and client computers. To correct this you can set the scaling level to be equal on both machines by following the steps below:
- Go to your Display Settings on the host computer (Right-click on Desktop > Display Settings).
- Click on Monitor 1 and check the scaling level.
- Click on Monitor 2 and check the scaling level.
- Go to Display Settings on the client computer.
- Click on Monitor 1 and make sure the scaling level matches Monitor 1 of the host computer (found in step 2).
- Click on Monitor 2 and make sure the scaling level matches Monitor 2 of the host computer (found in step 3).
- Disconnect your GoToMyPC session and reconnect.
- Your Shift+Maximize command should work now.
- Additional tip: In some cases, you may also need to set your resolutions to be equal (as close as possible) between the two computers. You should also make sure your monitors are set to Extend on both machines, instead of Mirror. Disconnect and reconnect after making any Display Setting changes.
Manage multiple monitors from a Mac client computer by scrolling
- Make sure that the Show Primary Monitor and Scroll options are selected in the Multi-Monitor drop-down menu (a).
- Move the mouse towards the edge of the screen in the direction of the other monitor.
- A translucent gray patch along the edge indicates the active area for scrolling (b).
Manage multiple monitors from a Mac client computer by switching
- Make sure to disable scrolling in the Multi-Monitor drop-down menu.
- Under Multi-Monitor (a), click the specific monitor you want to show (d).
- Click the Arrow button (c) located on either side of the GoToMyPC Viewer.
Additional Mac tips
Gotomypc Mac Client

- In full-screen mode, it is not possible to disable scrolling if the client and host computer resolutions are not the same. You may be able to view parts of the other monitor even if the 'Show Only Monitor …' option is selected.
- The screen blanking feature is not available on Mac monitor, so for optimal privacy, we recommend you turn off all monitors while not physically present.
- The Internet connection is disabled when a Mac laptop lid is closed. This will prevent you from remotely accessing the Mac laptop.
HELP FILE
Gotomypc Mac

Gotomypc Mac App
The GoToMyPC Removal Tool will remove all GoToMyPC applications and preference files from the system.
- Download the tool here
- Extract the .zip file
- Run GoToMyPC Removal Tool
- Tip: Some users have a setting enabled to not allow applications from unsigned developers. You can right click on the tool and select Open and you should get a prompt to open anyway.
- If this does not work, then click the Apple menu, go to System Preferences, System and Security, General, (click the lock in the bottom left if settings are greyed out), and change theAllow apps downloaded from to Anywhere. Please change this setting back to where it was before disconnecting with the user.
- Empty the trash to permanently remove any GoToMyPC Viewer files.
- Reboot the computer if you selected to remove GoToMyPC Host software before trying to install again.