- For the database repair tool, click Repair iPhoto Library Database click Repair. The iPhoto launches successfully once the rebuild is complete, and you can see all your images once again. If the above steps have not solved your problem, Try the Mac console app. Fix iPhoto using Mac Console app.
- I've had to repair her Mac photos database a few times to resolve this issue, and at one point completely remove the library and re-download it. She rarely uses the Mac, and what seems to happen is that if her Mac account is not logged on for a while, the local library gets too far out of sync from the iCloud one, and they can't reconcile.
It may be due to some Photo Library issue. Fix your Photo Library on Mac by using Apple’s Photos Repair tool. The tool detects the problem in the photo app and fixes it. This will automatically repair the corrupt RAW camera images stored in the folder. Note: Before you use Apple Photo Repair, update macOS to the latest version.
System Requirements:- macOS Catalina or Big Sur
- An Intel or Apple Silicon Mac
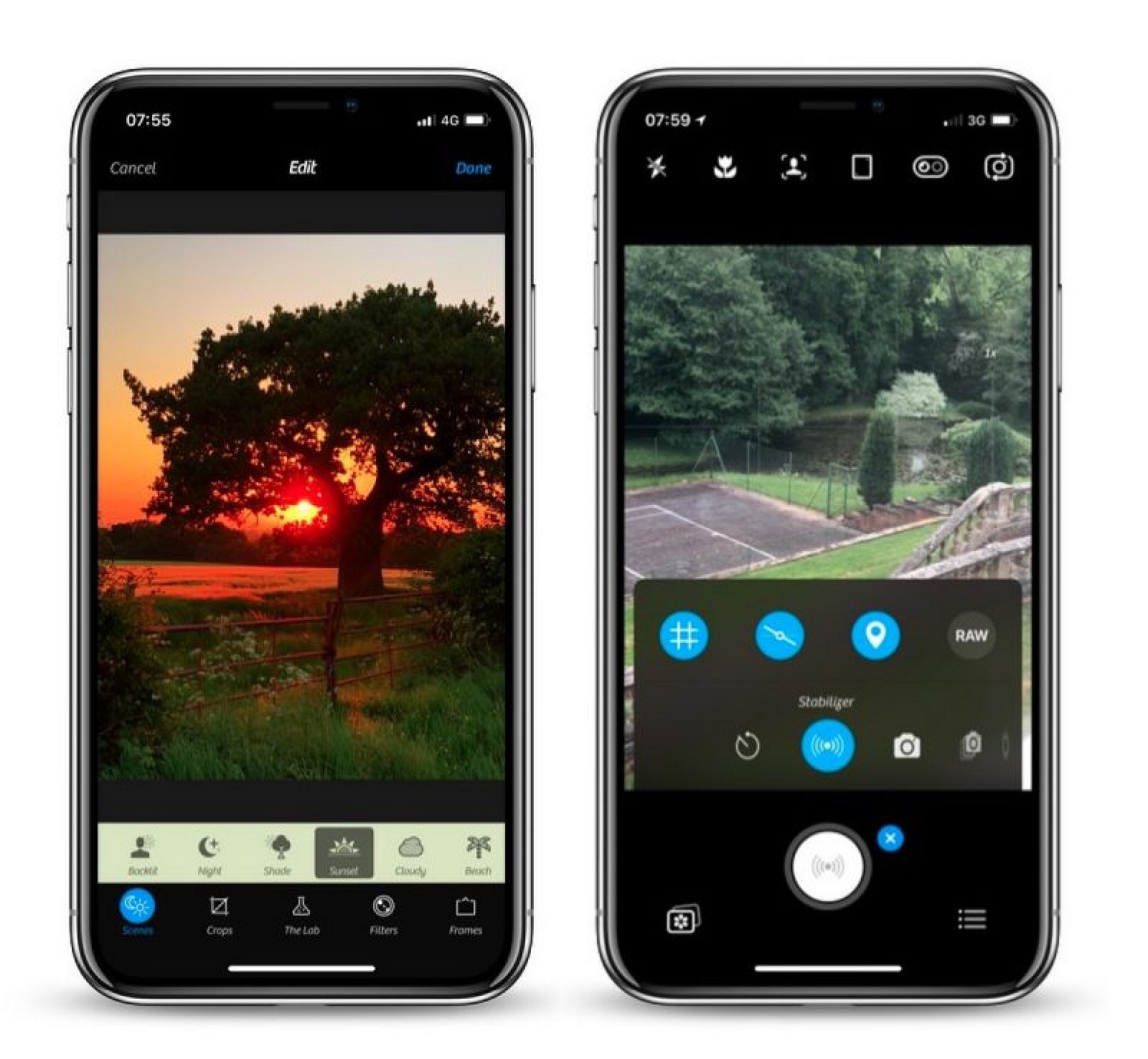
Registration FAQ
Documentation
Downloads for old macOS versions
(Mojave and earlier)
The ultimate toolbox for Photos on your Mac
PowerPhotos works with the built-in Photos app on your Mac, providing an array of tools to help you get your photo collection in order.
Create and manage multiple libraries
Instead of being limited to putting all your photos in a single library, PowerPhotos can work with multiple Photos libraries, giving you many more options for how to organize your ever growing photo collection.
Splitting your photos between multiple libraries helps Photos open more quickly, lets you archive older photos, store some of your collection on an external hard drive, and reduce storage space used by iCloud Photo Library.
Mac Photos App Repair Library
Copy photos and their metadata
You can split your library by copying albums and photos with a simple drag and drop. PowerPhotos will take care of copying the photos and retaining their metadata, including keywords, descriptions, titles, dates, and favorite status. Read more about what PowerPhotos can copy.
Merge Photos libraries
Got a whole bunch of libraries you want to consolidate into one? PowerPhotos lets you merge your libraries together while weeding out duplicate photos in the process. You will be shown a preview of what your merged library will look like before any modifications are done, to ensure your merged library looks how you want.
Find duplicate photos
It's easy to have multiple copies of the same photo creep into your photo collection over time. Use PowerPhotos to find duplicate photos in one or more libraries, view them side by side, and separate them into albums where you can easily delete them from your library.
Browse and search
Use PowerPhotos' image browser to quickly view your photos without having to open Photos itself. View detailed photo information using List View, and search for photos across all your libraries at once.
Migrate your iPhoto/Aperture libraries
If you have a lot of existing iPhoto or Aperture libraries that you want to migrate over to Photos, PowerPhotos will help automate your migrations so you don't have to spend time babysitting this lengthy process.
Links and reviews
Mac Photos App Repair Library Mac
'PowerPhotos is an extremely useful addition as an enhancement for any Photos user trying to perform tasksthat fall outside of Photos restricted purview.' – Macworld
Video tutorial: Remove duplicate photos in Photos for Mac – Tech Talk America
'PowerPhotos was just what I needed… Two features make it a must-have: merging multiple Photos libraries into one, and finding duplicate photos' – Bob LeVitus, MacObserver
It’s easy from the perch of writing the Mac 911 column to appear as if I have all the answer. Dear readers, I do not. I am always delighted to research on your behalf, but sometimes problems fall into my lap that I know will help you all, because I’m unable to find a ready solution and nobody in any forum or on any blog has found an answer, sometimes across many years.
Photos for macOS is a bugbear for many of you, one of the most regular sources of questions. But I encountered a sync problem that no one has written in about, yet I can find a history of frustrated people across the Internet trying to solve it. I did find a solution—but you might not like it!
My problem emerged a few weeks ago, when I noticed that Photos for macOS on my office computer, an iMac running Mojave, was out of date. I checked my laptop Mac, my iPhone, and iCloud.com: photos were synced and up to date in each of those locations.
This has happened before, and I go through a series of escalating troubleshooting steps:
- Quit Photos and re-launch it.
- Using the Terminal to “kill” certain Photos-related background agents and jobs. (This is a little tweaky and can cause problems, so I hesitate to recommend it. In any case, it didn’t help.)
- Restart my Mac.
- Rebuild the Photos database by holding down Command-Option while launching the app and following prompts.
- Disabling iCloud Photos and re-enabling it in Photos > Preferences > iCloud. This can force a re-sync, though often it’s relatively fast as Photos and iCloud seem to bypass pictures that are in both places.
None of this worked. After reading years’ worth of posts of people trying to overcome the problem, I tried one suggestion: deleting a deeply nested folder in the Photos library that tracks iCloud synchronization.
How To Repair Mac Photos Library
Warning! Apple doesn’t advise making these kinds of low-level changes. I strongly recommend making a full backup of your Photos library, if not a fresh full clone of your drive or forcing a Time Machine update, before proceeding.
Find your Photos library and Control-click it, and then select Show Package Contents. Now traverse down to:
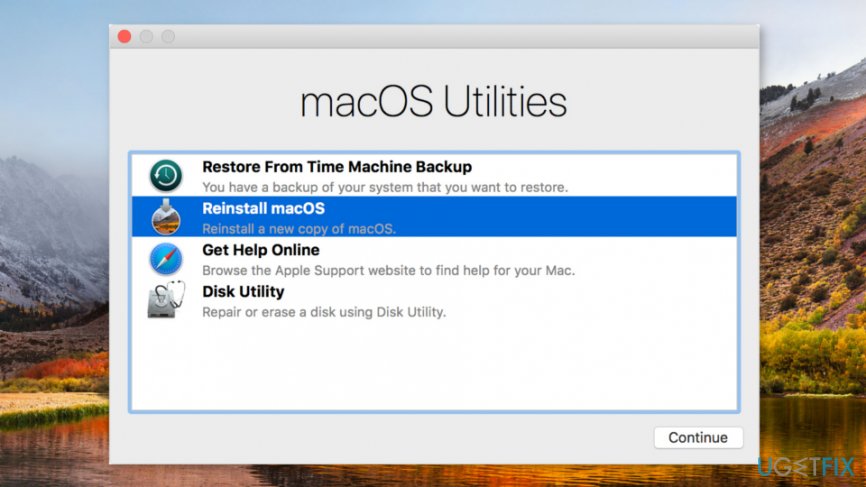
private/com.apple.cloudphotosd/CloudSync.noindex
With Photos not running, I deleted the contents of this folder, which required entering an administrative password. I then-relaunched Photos.
Photos and iCloud apparently had a behind-the-scenes confab and decided my copy of Photos had never synced with iCloud at all. This led Photos on my Mac to re-upload about 45,000 images and videos, even though they were identical in my library at iCloud.com.
Fortunately, I have gigabit Internet service with no cap on usage and no overage fee. (The local legacy wired telephone company has rolled out fiber like mad and charges a relatively low amount for it—even less than slower service via a cable ISP.)
If you have more normal broadband service, even in the 50Mbps to 100Mbps range, or get throttled, blocked, or charged overage fees above a certain amount of monthly data, this won’t seem like a good solution to you at all. (Although during the pandemic, a number of ISPs with home broadband service have removed caps and overage charges, including AT&T and Comcast.)
The resync took about two days and showed steady progress. At the end, all my media remained in exactly the same state, but my Mac’s Photos library was finally up to date with other devices in its iCloud account set.
Ask Mac 911
We’ve compiled a list of the questions we get asked most frequently along with answers and links to columns: read our super FAQ to see if your question is covered. If not, we’re always looking for new problems to solve! Email yours to mac911@macworld.com including screen captures as appropriate, and whether you want your full name used. Not every question will be answered, we don’t reply to email, and we cannot provide direct troubleshooting advice.
Note: When you purchase something after clicking links in our articles, we may earn a small commission. Read ouraffiliate link policyfor more details.
- Related: