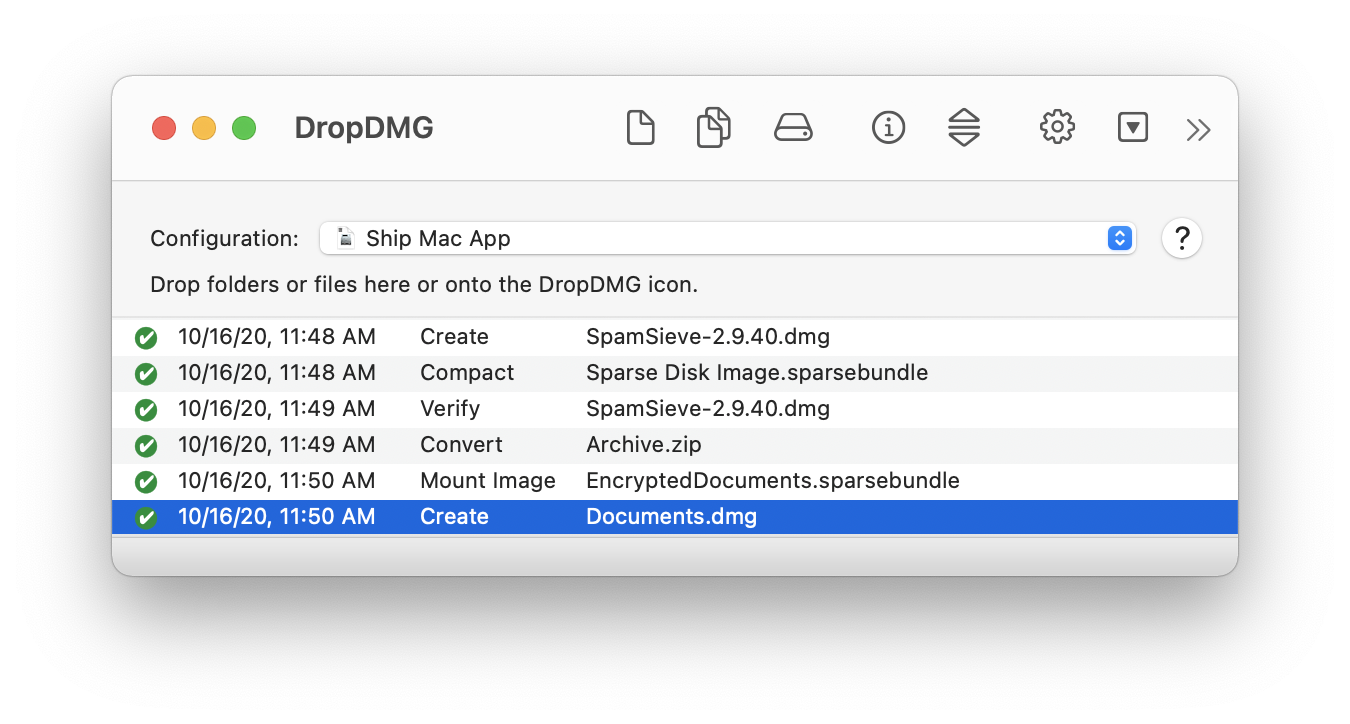
Fix “could not validate source” error 254 in Mac Mac is the most popular used operating system known for providing better and reliable performance. In attempting to use Disk Utility to make a.dmg image file archive of a volume on my Mac under Leopard. This site is not responsible for what they say.
I ran into an interesting macOS error while working with a customer. I didn't find a lot of good search results addressing the issue, so I decided to write up a post about it myself.
The error was as the screenshot above shows; trying to open a dmg (disk image), macOS showed the error 'no mountable file systems'. If you see the 'no mountable file systems error' while opening a dmg, here's what you should try:
In most cases, the downloaded dmg file is actually corrupt or had an error downloading. If possible, try downloading the dmg again, turning off any download assistant plug-ins you may have. You can try downloading the file in a different browser as well. Or if you don't need to be logged in to the site to download the file and you want to be fancy, you can try
curl -O urlin Terminal to download the file. (There's an example of that in my screenshot below.)Reboot your Mac if you haven't already tried that. Apparently there is an issue sometimes after opening too many dmg files, that is fixed with a reboot.
Try mounting the DMG on the command line in Terminal. We will at least get some sort of useful error message to go on if it still fails:
Open Terminal: In Spotlight, the search magnifying glass at the upper right corner of your screen, search for Terminal, and press enter to open the Terminal app.
Type
hdiutil attach -verboseinto the terminal. Add a space at the end, but don't press enter yet.Drag the dmg file from your Finder window onto the Terminal window and let go. This will fill in the location of the dmg file into your Terminal window.
- Press enter.
macOS Sierra (10.12) and earlier is not able to mount the new Apple File System (APFS). So if you're on macOS Sierra (10.12) or earlier and you ran hdiutil and see references to
Apple_APFSor error112, the issue is likely legitimate incompatibility, and this disk image won't open on this Mac without an update to the operating system.Here's an example of the end of
hdiutil attach -verboseoutput that shows an APFS error due to an older version of macOS:Think about if you have any kind of security policies on this machine to prevent writing to external drives (thumb drives, optical drives, etc). I haven't seen this one in action, but I read about this being a possibility while researching the issue.
Another suggestion added by a reader (thank you, Markus!) is that filesystem errors on your main Mac drive could be the cause of the disk image mounting errors. Here are instructions from Apple for scanning and repairing errors using Disk Utility. Note that in order to scan and repair errors on your main Macintosh HD drive, you'll need to reboot your Mac into recovery mode. You'll want to choose Disk Utility in the utilities listed in the recovery mode menu.
A new discovery from a reader (thank you, Colby!) is that APFS DMGs won't mount if you're booted in macOS booted in Safe Mode. (Who knew!?!) If you're not sure if you're in safe mode, select the Apple menu > About This Mac > System Report button, then select the 'Software' heading from the left column. To exit safe mode, restart your Mac, without holding Shift during startup. Or, if you previously set your Mac to always boot into safe mode using
nvram, turn off safe mode and have your Mac boot normally on the terminal:Open Terminal: In Spotlight, the search magnifying glass at the upper right corner of your screen, search for Terminal, and press enter to open the Terminal app.
Type/paste
sudo nvram boot-args='and press enter.Restart your Mac.
Another new discovery (thank you, Iris!) is that if you have APFS by Paragon software installed on a Mac that can read APFS itself, it can interfere with opening the DMG. So if you used APFS by Paragon and then updated your Mac, you may need to uninstall it.
One footnote for people having issues opening ISO files. Another new discovery is that 'hybrid' ISO files (think Linux installers) don't open correctly automatically and need to be manually attached and mounted (this is NOT advice for normal .dmg files.) Credit to the this superuser.com discussion and this Apple forum discussion for solutions.
Fix 'Could not validate source' error when trying to burn ISO file to USB stick.
1. Issue
I was trying to burn an ISO image file to my USB stick by Mac OS Disk Utility. But Disk Utility failed to burn and give me an error: 'Restore Failure Could not validate source - invalid Argument'.
Database Validation In Data Guard 12c - Pythian Group
After googling the issue, I found that the error is caused by incompatible image file formats. Disk Utility expects Apple Disk Image, including the Universal Disk Image Format (UDIF) and the New Disk Image Format (NDIF), while the format of ISO image file is ISO9660.
Following is a list of Apple disk image formats, according to man page of hdiutil command:

Firstly I attempted to convert the ISO file to a UDRW image file, a kind of UDIF format.
The result of above line is a dest.img.dmg file. (My Mac OS X appends .dmg ending to the output file automatically.)
Then I tried to burn the .img file using Disk Utility, but the burning still failed with 'Could not validate source' error.
2. Solution

The solution is using Linux dd command instead of Disk Utility GUI.
Checking the mounted point of USB stick:
Restore Dmg Could Not Validate Source Code
The output was something like this:
'Could Not Validate Source' Error While Burning Iso File To ...
I assume that the device node of USB stick is: /dev/disk2.
Unmount it before burning, otherwise dd command will complain the stick is busy.
10.5: Avoid 'resource Busy' Errors In Disk ... - Mac OS X Hints
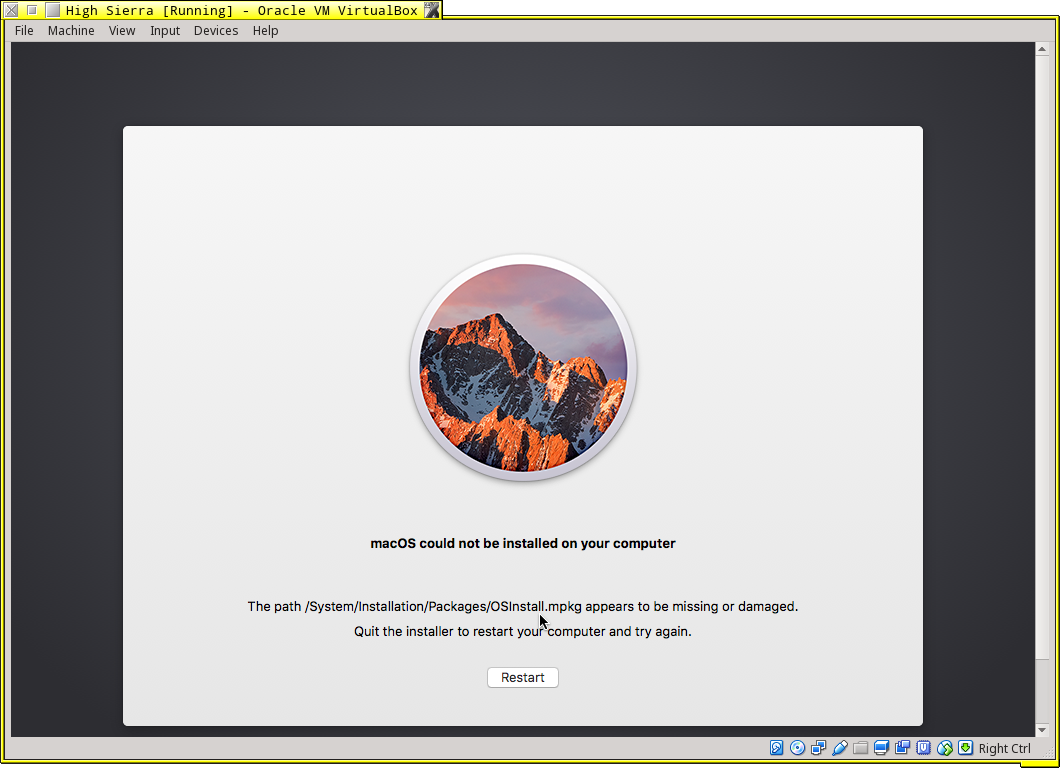
Then burn the image file to USB stick using dd:
Unmount the USB stick after finishing: