To troubleshoot an issue with Windows 10 (especially boot-related issues), it can be handy to boot into Windows 10 not installed on a Boot Camp partition. It is relatively straightforward to create a bootable USB Flash drive to boot to the Windows 10 installer and open up a DOS prompt for troubleshooting.
ExFAT is a file system that was created to be used on flash drives like USB memory sticks and SD cards. The name of exFAT is an acronym for Extended File Allocation Table, which gives a hint for its precursors: FAT32 and FAT16. ExFAT is a newer version of the old FAT32 file system, and it is a middle ground between FAT32 and the more modern. Security Update 2021-002 (Mojave) Security Update 2021-002 is recommended for all users and improves the security of macOS. Apparently macOS is able to mount and Finder list the contents of the EFI. $ diskutil mountDisk disk2 One or more volume (s) failed to mount. The volume that fails to mount is the primary exFAT volume. MacOS requires the EFI volume to be unmounted or it will complain about not properly ejecting disks. Macos external-disk mount exfat. Mar 04, 2021 exFAT: exFAT has very large file size and partition size limits, which means it's a good idea to format your external hard drive to exFAT. Nevertheless, a lot of users complained that exFAT is slow, and they highly suggest using FAT32 if you can avoid file size constraints. Three Options for Accessing NTFS Drives on Mac Paid Third-Party Drivers.
What is needed
- USB Flash drive (8 GB or larger recommended)
- Windows 10 Installer ISO for Windows 10
Preparation
All the preparation is done in macOS on the Mac that is having an issue booting Windows. It is important to use this Mac since it will be used to identify the correct Windows drivers.
USB Flash Drive
The USB Flash drive must be formatted as exFAT.
- Insert an 8GB or larger flash drive into a USB port on the Mac
- In Disk Utility, format the Flash drive as exFAT. Quit Disk Utility after this operation completes.
Boot Camp Driver
Open Boot Camp Assistant in the Utilities folder and download the current Windows Support Software from the “Action” dropdown in the menu bar. Save the Windows Support Software to your desktop or other location. Do not save directly to the USB Flash Drive.
Windows Install Media
Download the current install media from the Microsoft website. Windows will not be installed, but the install media will give access to the command line tools in Windows. Select the version of Windows that is closest to the version of Windows installed on the Mac (Windows 8, Windows 10). It does not matter what edition of Windows is used, since Windows is not going to be installed.
Create Recovery USB Flash Drive
To create the USB Flash drive, follow these steps:
- Mount the Windows ISO downloaded from Microsoft. To mount the ISO, double-click on the ISO in Finder.
- Drag all the files and folders from the mounted ISO to the USB flash drive.
- Drag the contents of the Windows Support Software to the USB flash drive.
- If there is not an AutoUnattend.xml at the top level of the drive (as shown below), download AutoUnattend.xml, unzip it, and add it to the drive. AutoUnattend.xml provides the location of the $WinPEDriver$ folder to load the drivers during boot.
- The 2018 MacBook Air (and potentially Macs after that) cannot load the IntelMEI driver and give a “Windows Setup could not install one or more boot-critical drivers. To install Windows, make sure that the drivers are valid, and restart the installation” message. On the USB flash drive, open the $WinPEDriver$ and remove the IntelMEI folder.
Once the flash drive has been created, it should look like this:
The $WinPEDriver$ folder is important because it contains the drivers for Windows to boot successfully from the USB flash drive and the hardware on that Mac.
Boot from the USB Flash drive
To inject the drivers, the Mac must be booted from the USB flash drive.
- Insert the USB flash drive into an available USB port on the Mac
- Reboot while holding the Option key.
- Select EFI volume in the startup selector.
If Windows does not boot from the USB flash drive after showing the Windows logo, you may have to run the following command to tell the firmware to boot the Windows installer from the USB flash drive. This has been observed on the late-2014 Mac Mini but may affect other models as well. To set the variable:
- Disable SIP by booting to the recovery partition.
- Boot back to macOS and open Terminal. Run the following command and enter the admin password when prompted:
sudo nvram InstallWindowsUEFI=1
Insert the USB flash drive if it is not inserted, reboot, and select the EFI volume from the startup selector.
Note: the InstallWindowsUEFI variable is cleared at each reboot, so you will need to set it again if you do not select the USB Flash Drive.
Command Prompt and Mapped Drives
When Windows 10 starts up, it will prompt for installation of Windows 10. To open a DOS window, press fn-Shift-F10 (or just shift-F10) or click Repair Computer->Troubleshoot->Command Prompt (if available).
Once in the command prompt, there are usually 3 drive letters available: X, C, and D.
- X: This is Windows that you are booted into in memory. The files from the boot.wim on the flash drive are copied to memory and then booted to
- C: Boot Camp partition
- D: The USB Flash drive
Running Utilities
Within the Windows command prompt, you can run utilities on the Boot Camp partition.
Video
There are a few main reasons that people buy from Apple: great design, an approachable user interface, and an OS that is known for being virus-resistant.
Download Exfat Driver For Mac Os
And yes, your Mac is definitely less likely to get a virus than a system running Windows, but that doesn’t mean that your system is immune!
If you have been caught by one of the many viruses, adware or ransomware that’s lurking around the internet, you’ll be wondering about Mac malware removal.
What’s the best way to get rid of it?
Which apps and programs will delete the malware and have you back up and running the quickest?
We’ll take an indepth look at this topic, and answer the most pressing questions you have about how to remove malware from a Mac including:
- Do Macs need malware protection
- What are some recent malware threats?
- How to tell if your Mac is infected
- The 5 best malware removal tools for Macs
- How to manually remove malware from your Mac
- How to recover from a malware attack
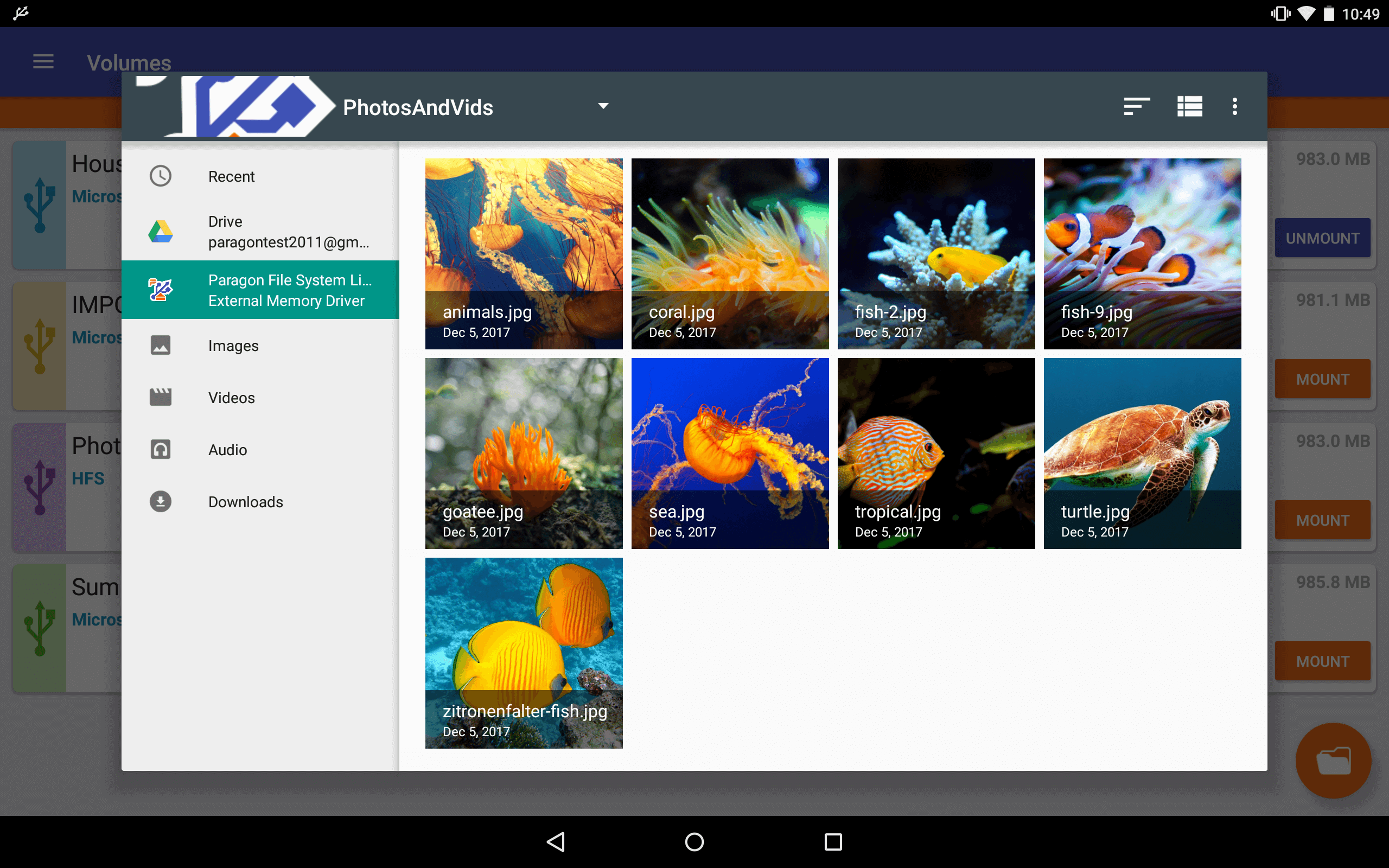
Do Macs Need Malware Protection?
You might be asking yourself ‘do Macs even need malware protection?’ Sadly, they do.
Malware threats are a universal problem, and are constantly evolving. Because of that, not only do you need protection, you want to use a malware detector and remover that is consistently updated against new threats.
A 2018 report by Malwarebytes showed that there was a 270% increase in Mac malware in 2017, and this trend is not showing signs of slowing.
As many Mac owners think of their device as virus-resistant, malware developers take advantage of that mindset. There is good news though! Macs already have a fairly robust system to ward off malware threats.
The Gatekeeper program, which is on every Mac, blocks any programs from running, unless they have digital approval from Apple. Gatekeeper is a great first line of defense against malware. Apple is quite dedicated to helping their users stay malware free, and has some handy articles about it.
In general, if you only download apps from the Mac App Store, you should be safe from malware. A lot of malware results from downloading pirated software or media, or downloading apps from untrustworthy sites.
Sticking to apps that have a security certificate from Apple is a good idea (although even they are not always safe, as we will see!) and if you are downloading something from a non-App Store location, do a quick Google just to make sure there aren’t any known threats.
3 Recent Mac Malware Threats
OSX/CrescentCore
This guy showed up on a few different websites in 2019, including one commonly used to download comic books, as well as showing up in Google search results. Disguised as part of an Adobe Flash Player update, this sneaky malware would install either rogue software or a malicious Safari browser extension.
This malware was actually able to get around Gatekeeper by having a signed developer certificate, assigned by Apple. The certificate was eventually revoked by Apple.
OSX/Linker
This malware exploited a zero-day vulnerability in Gatekeeper. A zero-day vulnerability is a newly discovered security flaw, known to the developers but as yet without a patch or solution. Hackers love to exploit these types of flaws, and did just that with the OSX/Linker malware.
Loud Miner (aka Bird Mine)
This malware was found in a cracked installer for high-end music production software called Ableton Live.
Download Exfat Driver For Mac Laptop
Once downloaded from the website VST Crack (which is known to have been distributing malware for at least 4 months), the user runs the installer, which also installs the malware.
This particular program would use the infected computer to mine cryptocurrency.
Exfat Driver
This is by no means an exhaustive list, and MacWorld has a great rundown article on all of the recent malware that you might encounter, should you require it.
How Can You Tell if You Have Malware on Your Mac?
All this talk of viruses, malware and threats – you must be wondering if you’ve been affected. How would you be able to tell if you have a virus on your system?
The authors of malware work hard to make sure that you won’t know it’s there, but there are some ways to tell if you have malware.
- Your computer is running slower than usual, or your fan seems to be working overtime. If you’re not personally running programs that take a lot of computing power, then someone else might be! This could be bitcoin mining, DDoS (dedicated denial of service) attacks, or any number of other, processor-hogging activities.
- An increase in ads, especially pop-up ads. If you’re seeing ads in places where they previously didn’t show up or you are getting pop-ups throughout the day – even when not browsing the internet – you very well might have an issue.
Fake virus scanners can be part of the pop-up, claiming to have found any number of issues on your mac to trick you into registering for the paid version of the software. - Consistent browser issues. Sometimes this can be redirecting you to sites that you have never seen before (and certainly were not trying to go to!) or changing your homepage.
- Other issues can be regular crashes, exceptional slowness, or unresponsiveness.
If you have concerns, the best thing to do is to use a malware scanner to check your computer.
It’s a great way to check and see if you have anything nefarious lurking in your system. This is the most surefire way to check, but remember, malware developers are always creating new malware, so even a scanner might not pick up on something.
5 Malware Detection and Removal Apps you Should Know About
So – you’re worried that you have malware on your Mac. What do you do now?
Let’s take a look at some of the best malware detection and removal tools for Mac.
These have been voted on by actual users of MacUpdate, so we know that these are people who have put the apps to the test:
Manually Removing Malware
If you have malware and would like to remove it yourself, we can help you with that, although we should warn you that it is advised to use the help of experts – Malware can be very hard to fully remove, and you should be very careful!
So, here is what you should do if there is malware on your computer and you want to remove it.
- First, no more passwords. You should not enter a single password on your computer. If the malware is running a keylogger, then they will get all of your logins and passwords, and that – obviously – is a big problem for you.
One thing to keep in mind is that some malware will take secret screenshots, so showing the password or copying and pasting it from a document might present you with some problems as well. - Second, get offline and stay offline until you’re sure that the problem has been solved. Malware has to be connected to its network to do it’s (bad) thing, so cut off its communication and you’ll be able to effectively shut down the issue.
- Check the Activity Monitor (in the Utilities folder) to see which apps are running. You should recognize all of them, and if there is one that you don’t recognize – or are not sure about – select the app and force quit.
It’s probable that the malware developer has foreseen that people will try and use Activity Monitor to force the program to stop, so most will be named something innocuous, and will be more difficult to spot. As such, this method is not the ideal way to rid yourself of malware. - If you have a backup, now is the time to use it. All computer experts will tell you to periodically make backups of your system for situations like this – use SuperDuper or Time Machine to make backups regularly, and you’ll be able to revert to a pre-infection backup.
Make sure not to reopen any suspicious programs, files or emails after you install the backup though, there’s no sense in going through all that trouble just to get infected again! - If all else fails, you might have to reinstall macOS after wiping the hard disk. This is a last resort method, though, as you will lose everything you have on the computer.
Recovering from a Malware Attack
The best way to recover from a malware attack is to have prepared for it by creating a copy of your disk. It’s true what they say, the best offense is a good defense.
If this advice is coming a little too late to help you right now, just put it in your pocket for the future, as it will never stop being relevant.
Using a program like Paragon Backup & Recovery to create clones of your system will save you so many headaches in the future. It’s a simple process to put these clones in a partition, drive or external drive, and you’ll be thanking your past self for doing so.
Users have recovered instantly from ransomware attacks by simply rebooting a previous day, effectively kicking the malware from their system without any fuss – and without losing any money, data or time.
Keeping your Mac Malware Free
Ultimately, the best way to keep your Mac malware free is to take advantage of malware scanning and detection programs to ensure that you’re running a clean system and are not the victim of any malware attacks.
There are a ton of programs out there that promise to keep your Mac malware free, but it can be difficult to decipher which one is the right fit for you.
Exfat Hard Drive
Take advantage of user reviews to make sure that you’re using the best programs, whether paid or free. Sites like MacUpdate are great tools, because not only can you benefit from the experience of others, you can leave your own reviews to help other users.